По умолчанию Synology предлагает готовый пакет почтового клиента с поддержкой Roundcube Webmail. Эта сборка работает, но немного коряво по моему мнению, и визуально интерфейс застрял в 2010 годах.
Предлагаю поправить установкой почтового клиента WebMail Lite с поддержкой Web интерфейса
Перечень нужных пакетов
- PHP 7.3 c репозитория пакетов
- MariaDB 10
- Web Station
- phpMyAdmin
Настройка WEB
- Скачать архив с сайта afterlogic.org
- Создать директорию с двумя вложенными директориями. Название укажите свое, это лишь пример
Распакуйте скачанный архив в директорию mail.saniaowner.space (опять же это лишь пример)
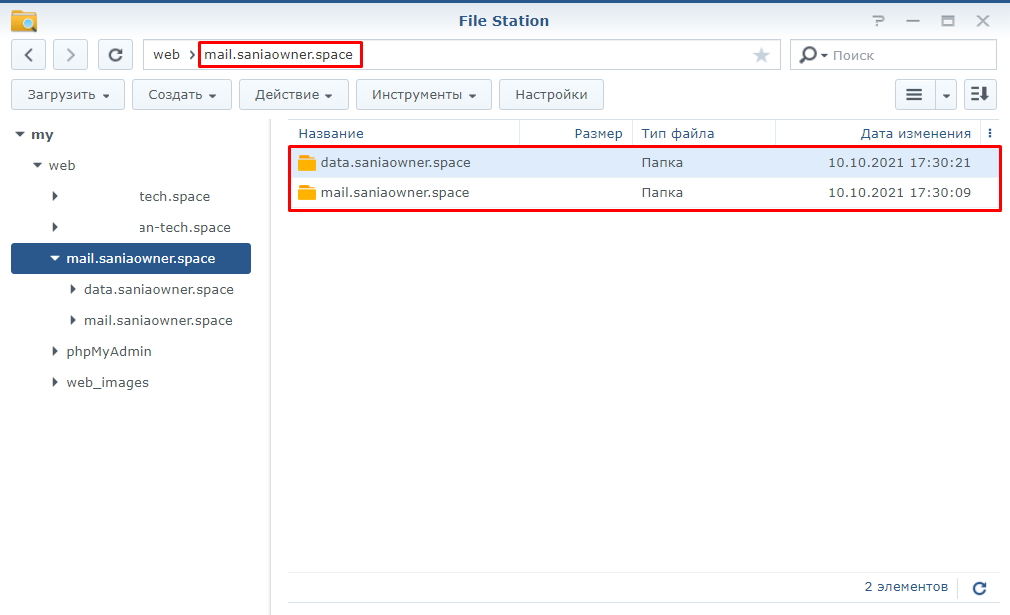
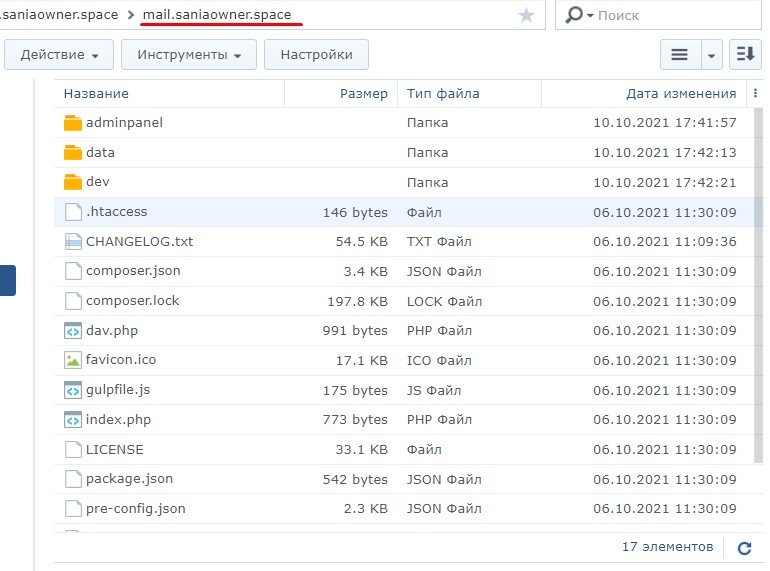
- Скачайте файл inc_settings_path, распакуйте с архива и закиньте в директорию mail.saniaowner.space
Внутри этого файла содержится путь до второй директории
<?php
$dataPath = '/volume1/web/mail.saniaowner.space/mail.saniaowner.space';- Перенесите содержимое папки Data с директории mail.saniaowner.space в data.saniaowner.space
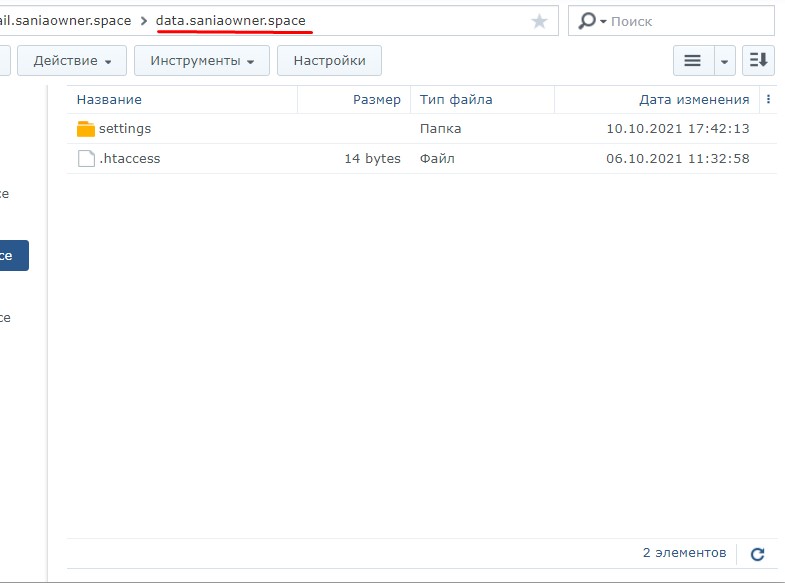
- Запустите Web и выполните настройку PHP. Отметьте все чекбоксы в строке Расширения. Также включите кэш PHP (по желанию)
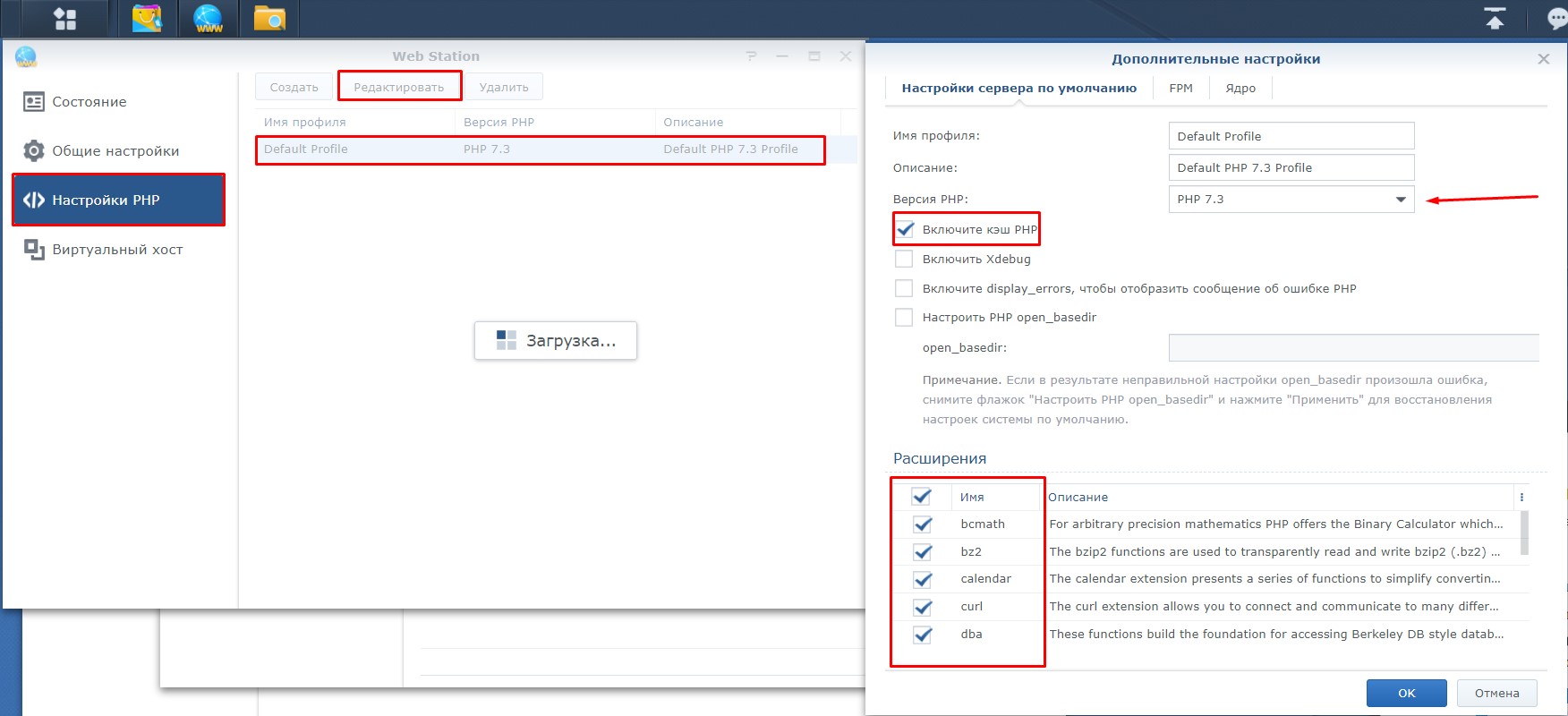
- Выберите Виртуальный хост > Создать. Укажите имя хоста, выберите каталог (web/mail.saniaowner.space/mail.saniaowner.space)
Укажите сервер PHP: Nginx и PHP 7.3
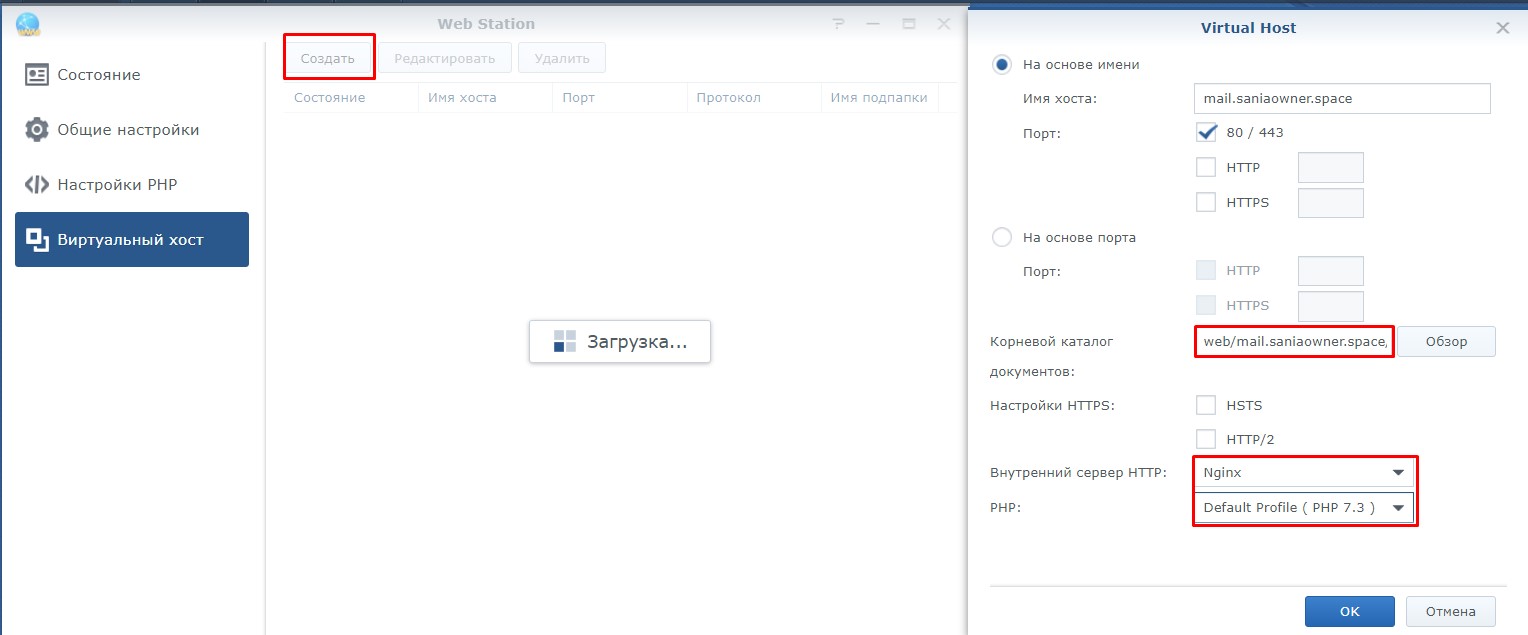
- Измените разрешения для директории mail.saniaowner.space и вложенных в нее директорий. Http должен иметь права чтения/запись
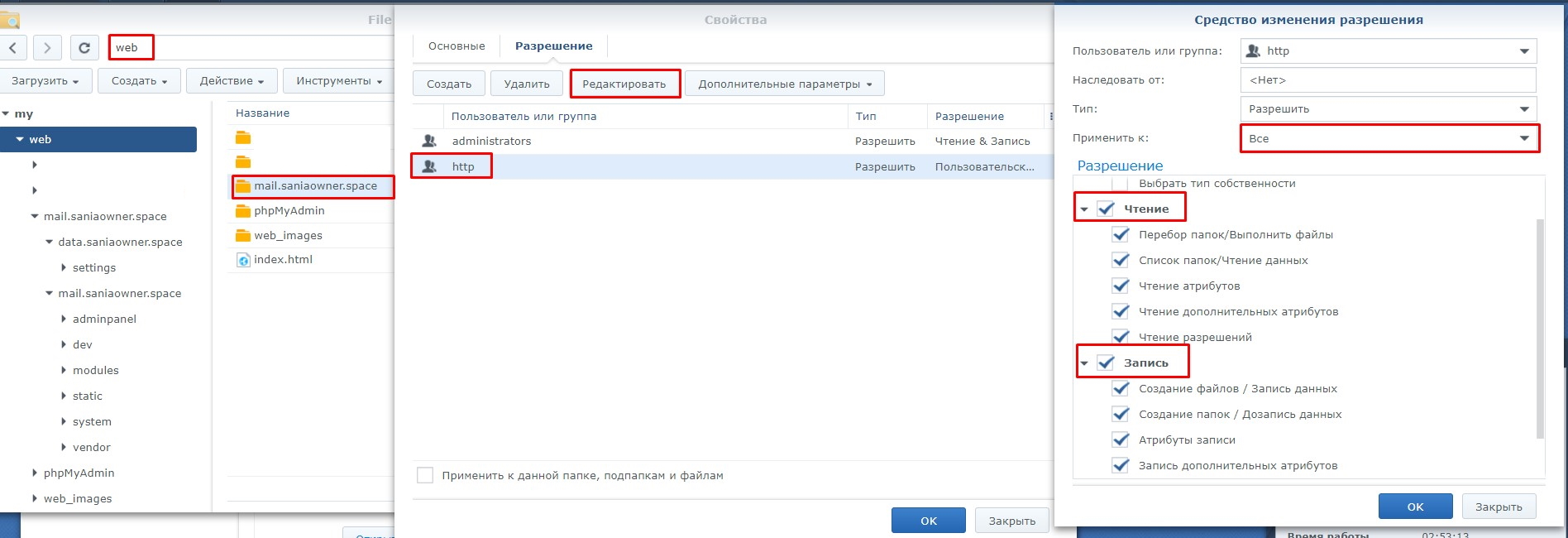
Настройка MariaDB 10
Запустите MariaDB 10, и создайте пароль для базы данных. Также включите порт TCP/IP
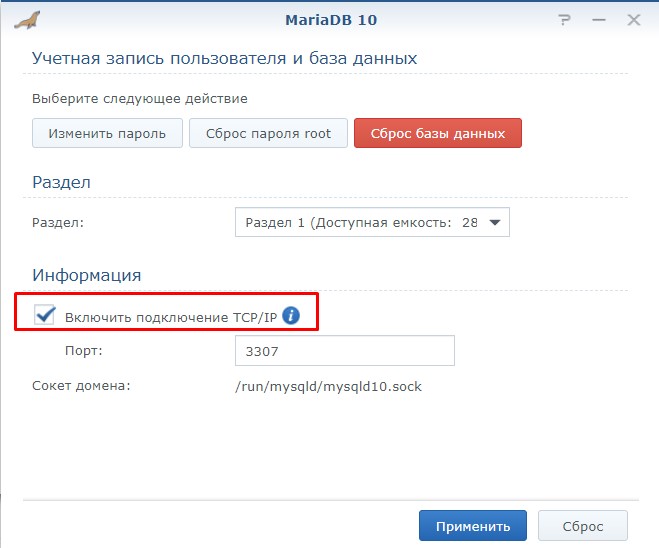
Настройка phpMyAdmin
Запустите phpMyAdmin, укажите
Пользователь: root
Пароль: пароль от базы данных MariaDB 10
Выбор сервера: MariaDB 10
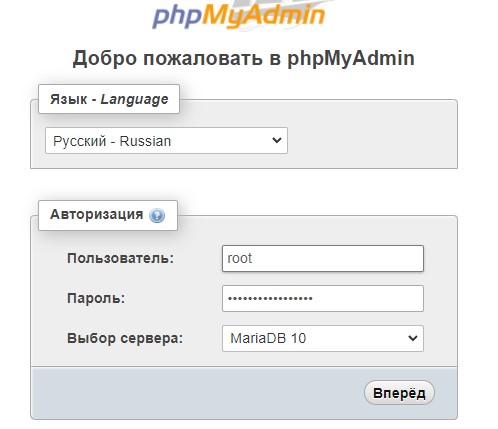
- Создать БД > Укажите название и нажмите Создать
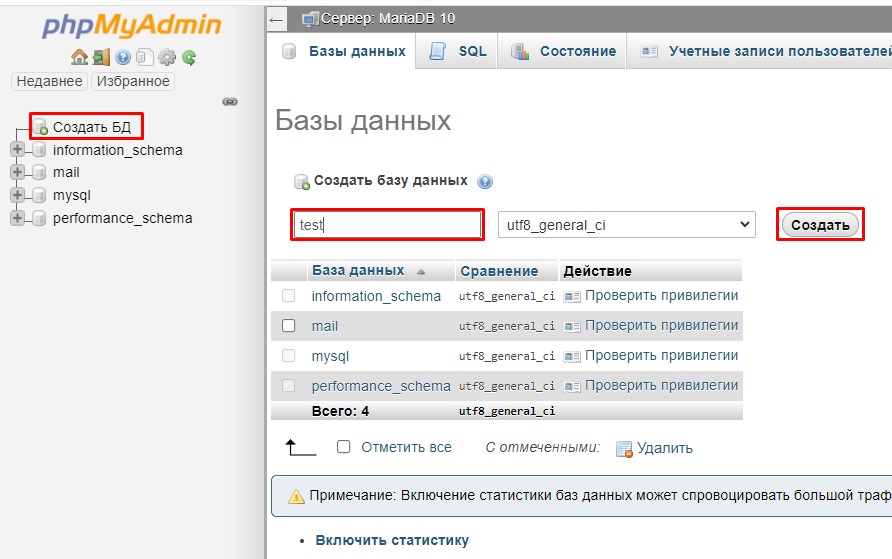
Настройка WebMail Lite
Перейдите по ссылке https://ваш_домен/adminpanel/?install . Все поля должны быть зеленого цвета. Если что то красным — проверьте права доступа для директорий. Затем нажмите Next
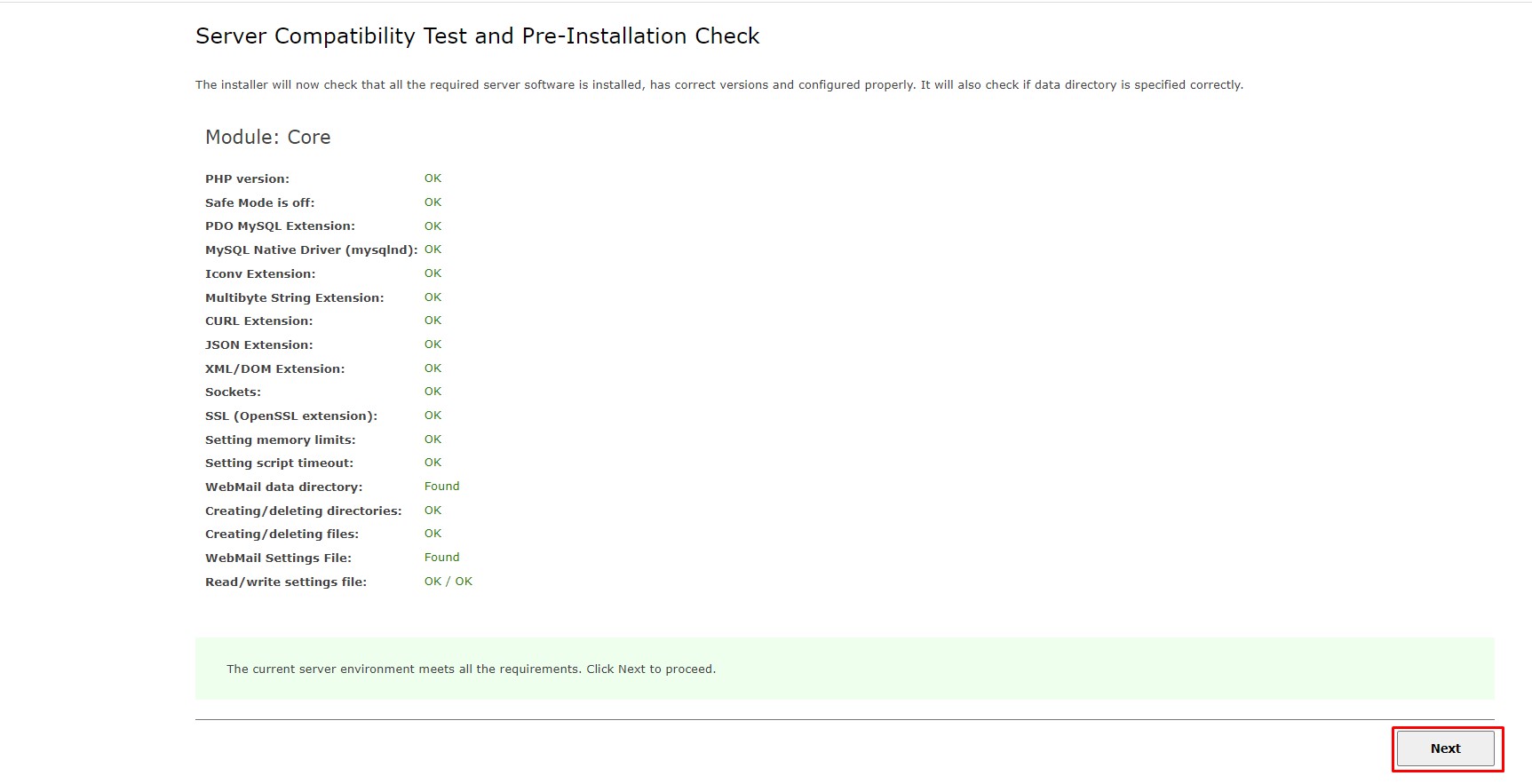
- Используйте логин: superadmin, пароль: пусто (без пароля)
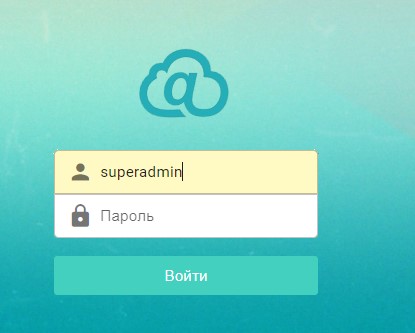
- Создайте пароль для пользователя superadmin, выберите предпочитаемый язык для системы. Затем нажмите Save
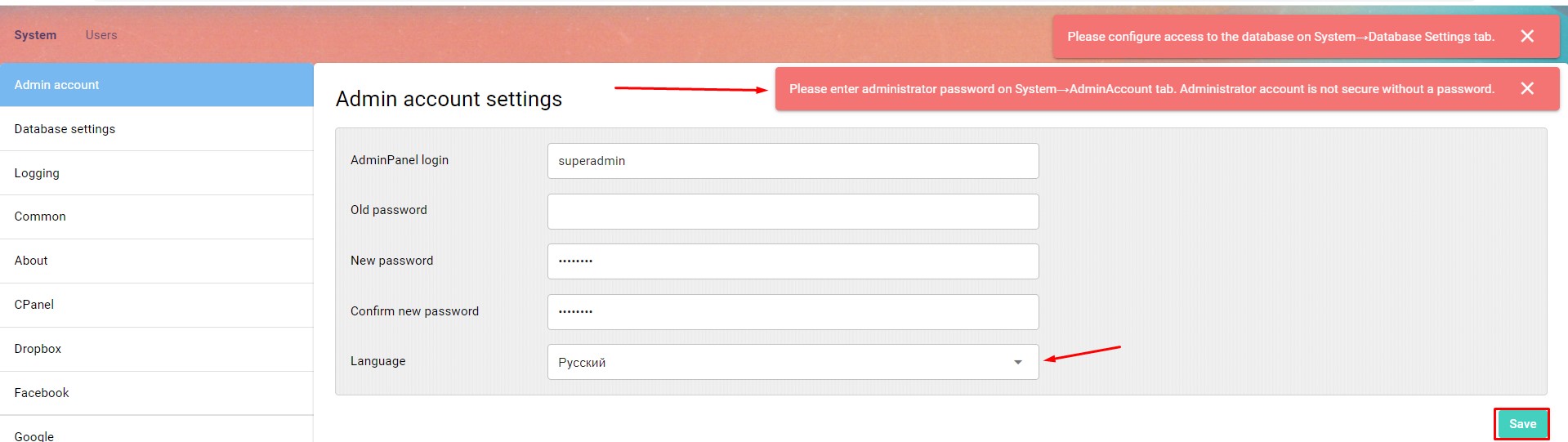
- Переходите к настройке подключения к базе данных.
SQL login: root
SQL password: пароль который использовали для входа в phpMyAdmin (он же пароль от MariaDB 10)
Database name: test (создали с помощью phpMyAdmin )
Host:127.0.0.1:3307 (3307 — порт по умолчанию, если указали свой — используйте его)
Жмем Test connection, если все верно — справа появится окошко Connected successfully
Нажмите Create/Update tables, затем Сохранить
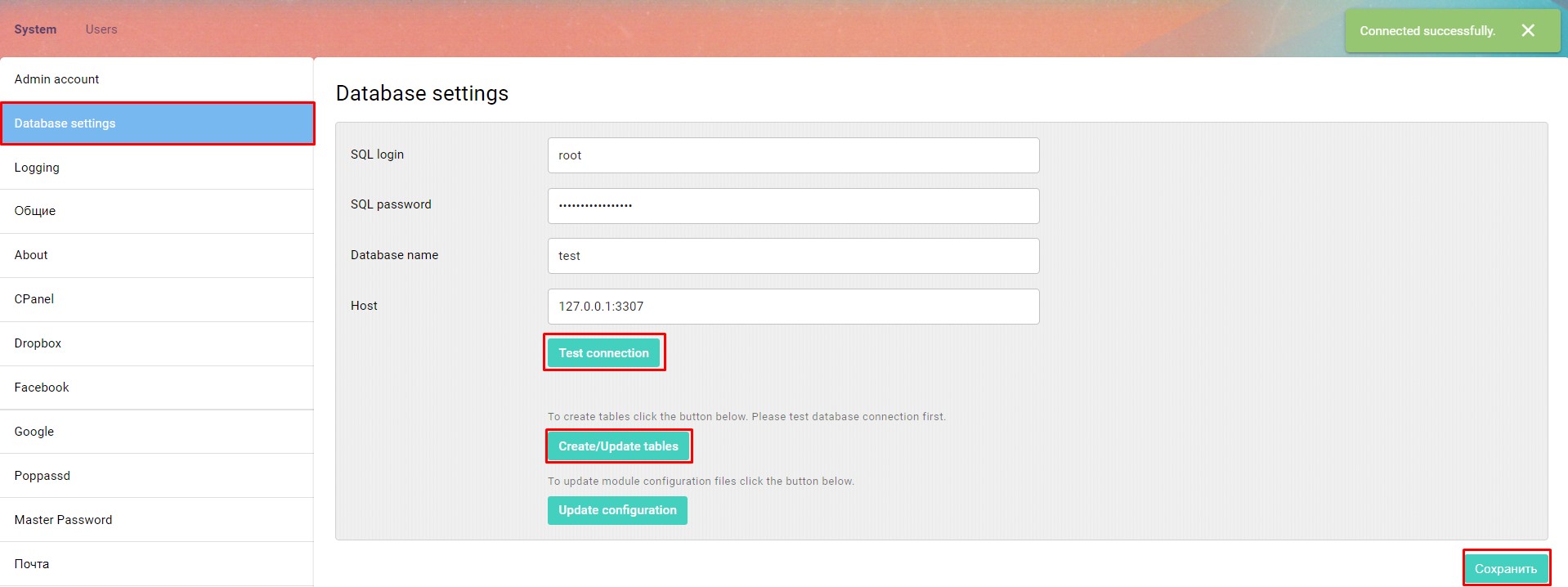
- Перейдите в Почтовые сервера > Настройки почтовых серверов > Добавить новый сервер.
Указываем параметры подключения к серверу. Возможно понадобится дополнительно включить доступ по IMAP.
Пример для Ukr.net https://ru.wiki.ukr.net/ManageIMAPAccess
Параметры IMAP и SMTP используйте свои.
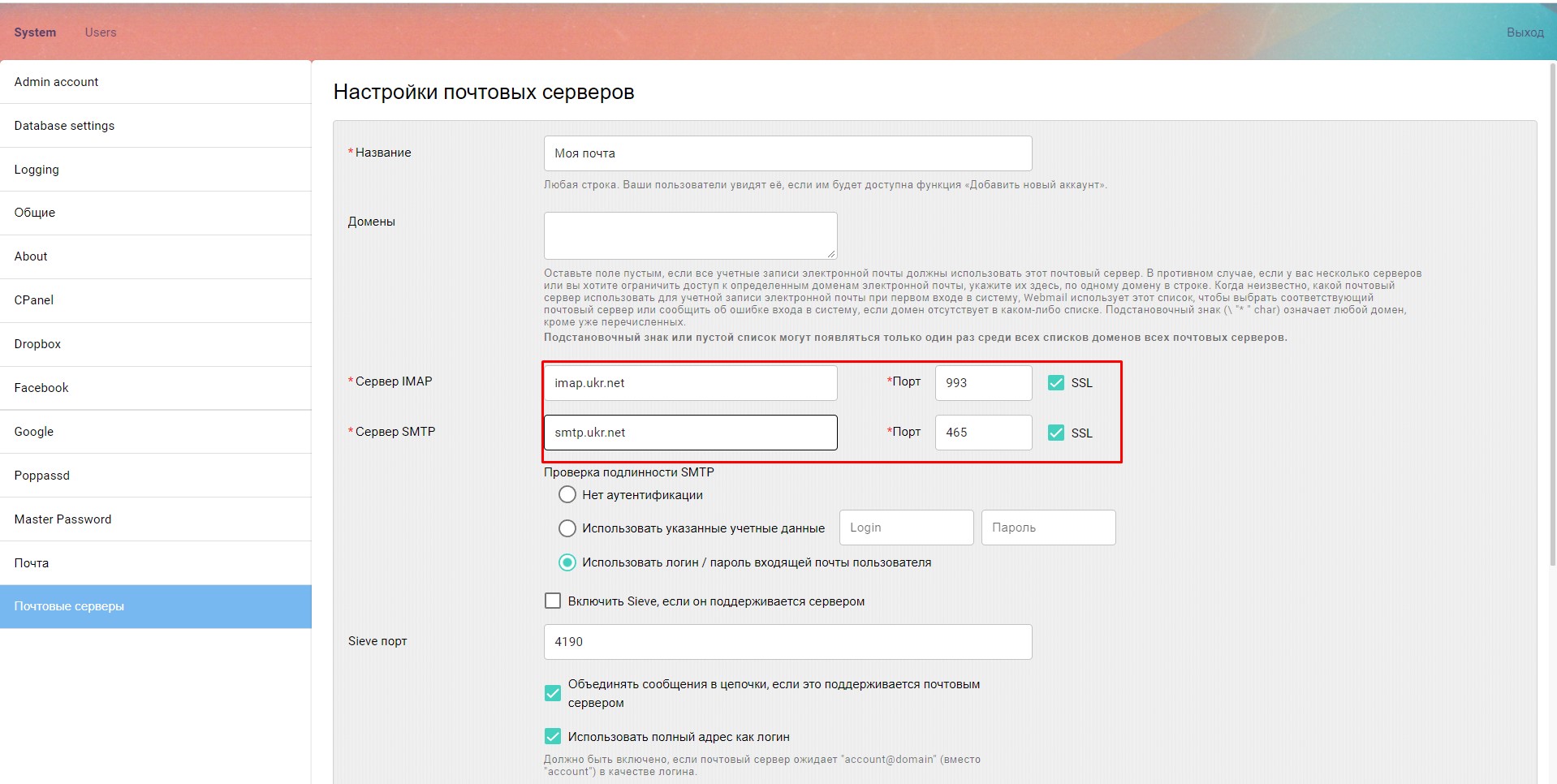
- Users > «+» . Введите полный Email типу mymail@ukr.net и нажмите Create
Примечание: Email должен быть реальным и существовать

Для доступа к админ панели: https://ваш_домен/adminpanel
Для пользователей: https://ваш_домен
- Теперь войдите с правами пользователя чтобы увидеть письма
Логин: почта что создали на предыдущем шаге
Пароль: пароль от почтового ящика
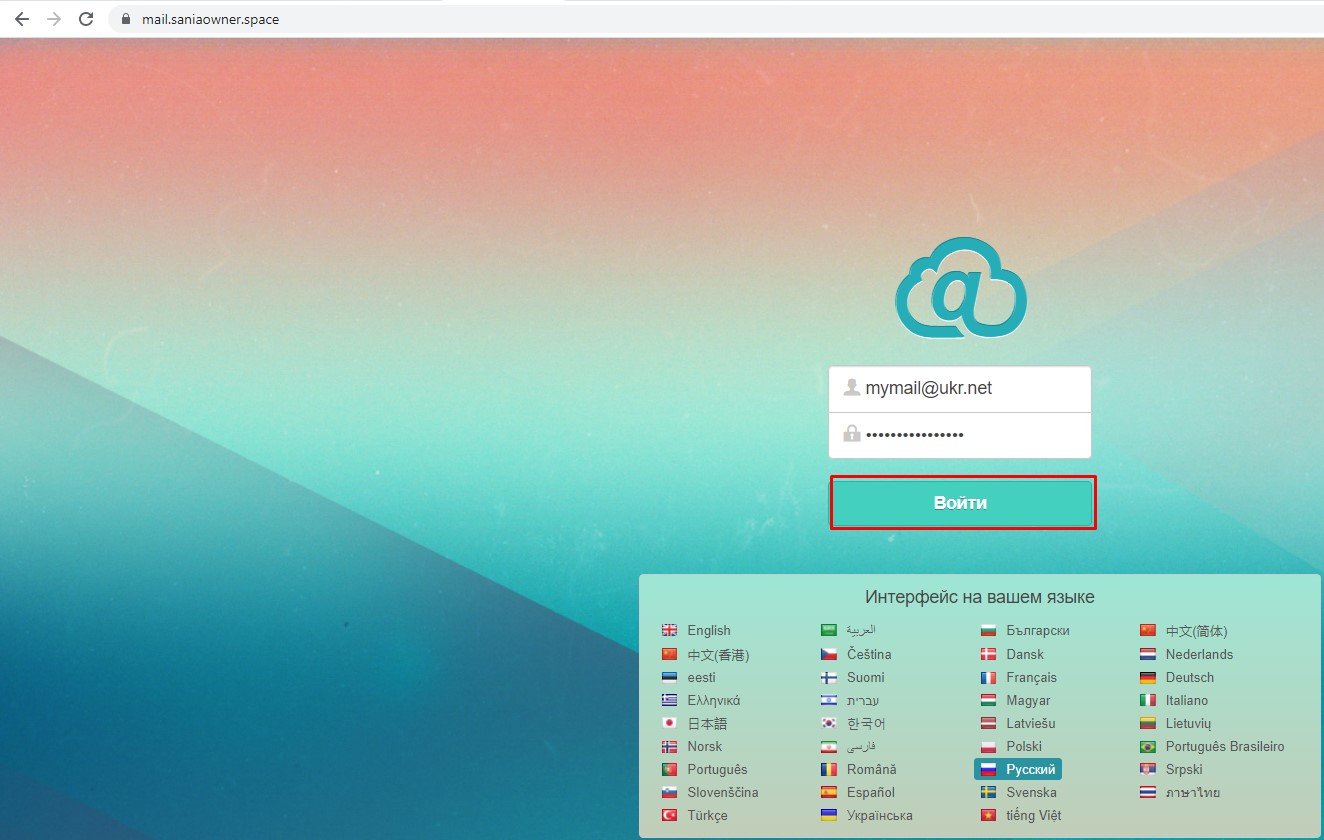
- Если все верно спустя минуту начнут подгружаться письма и вы их увидите
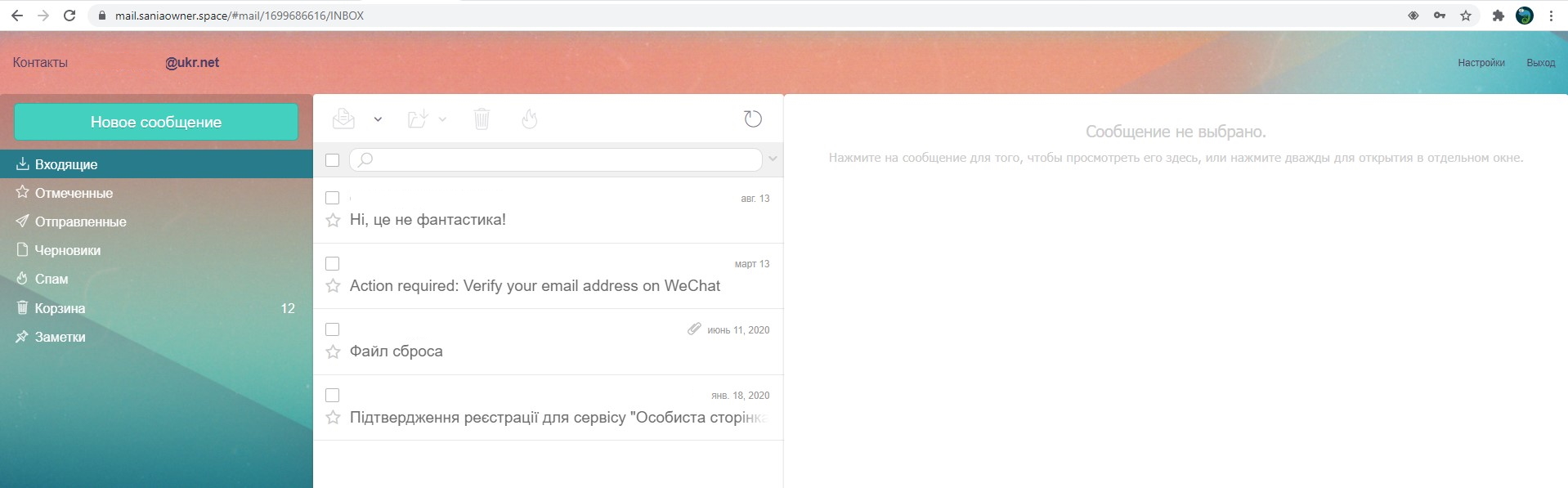
На этом базовая настройка окончена.
https://afterlogic.com/docs/webmail-lite/system-requirements
Если будут вопросы пишите
